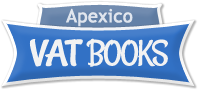Troubleshooter
This document will help you if you are having trouble installing or using Apexico Vat-Books. It gives detailed instructions on how to avoid the most common installation problems.
Contents:
- What files should I have received?
- I do not have a registration file attached to my registration email.
- I see $ but i need £ or €.
- Dates are being rejected and/or I can’t save my transactions.
What files should I have received?
If you have any problems at all, the first thing to check is that you have all the files you need.
You should have received 2 emails in all, with the following files attached:
- Apexico Vat-Books Registration.RegData
- VatBooksFull.zip
Please confirm that you have both files. Save both to a folder so you can being the installation. We recommend you back-up these files in case you ever need to reinstall Vat-Books. You should also back up a copy of your registration email as proof of purchase.
I do not have a registration file attached to my registration email.
For some reason, some email clients do not show the attached registration file. If this happens, you can create the file yourself from the registration email. The registration file is just a text file containing the registration block in the email. Below are two methods to create the registration file:
Method 1
- Open the registration email in your email software.
- From the File menu. select the Save As option.
- In the Save As window, make sure the file type drop down box is set to “Text Only” or similar.
- Enter “Registration.RegData” (without quotes) into the file name box and click Save. This will save the file (probably to your My Documents folder).
- Some software will misname the file as “Registration.RegData.Txt”, so go to My Documents (or where you saved the file) and check the file name does not end with “.txt”. If it does, you can change the name of the file by right-clicking it and selecting “Rename” from the pop-up menu.
Method 2
- Open the registration email in your email software.
- Select the entire message. You can do this using the Edit menu / Select All option.
- Copy the message (use File menu / Copy option).
- Open NotePad. Do this on the Start Menu, then Run, type notepad.exe into window that appears and click OK.
- In Notepad, use the Edit menu / Paste option to paste the message text into notepad.
- In Notepad, select File menu / Save to save the file. In the filename box type Registration.RegData and click OK to save. By default, Notepad will save this file to your My Documents folder.
I see $ but i need £ or €.
Vat-books takes it’s currency settings from windows, and will use £ if you have that set up in the windows control panel. Many new PCs are not configured 100% correctly, and you’ll find they use the default setting of “English (United States)”, so you see $s in your programs.
To use £s you can change these settings to “English (United Kingdom)”, and there are settings for many other currencies as well. The exact method of changing these settings is different for different versions of Windows, so see these links for details:
Instructions for Windows 10
Instructions for Windows 8 and 8.1
Instructions for Windows 7
Instructions for Windows Vista
Instructions for Windows XP
If you still have a problem, please email us with details. Please see the Contact Info page for email addresses.
Dates are being rejected and/or I can’t save my transactions
This happens when your date format contains text instead of numbers. For example 01/01/2020 will be fine but 01-Jan-2020 will be rejected.
You need to change your regional settings in the Windows Control Panel so that they do not contain month names, only numbers. See the links in the question above for some help finding the regional settings in your version of windows.